SafePal
Download and Install
Download SafePal from iOS or Android App Store. It provides both software wallet and hardware wallet.
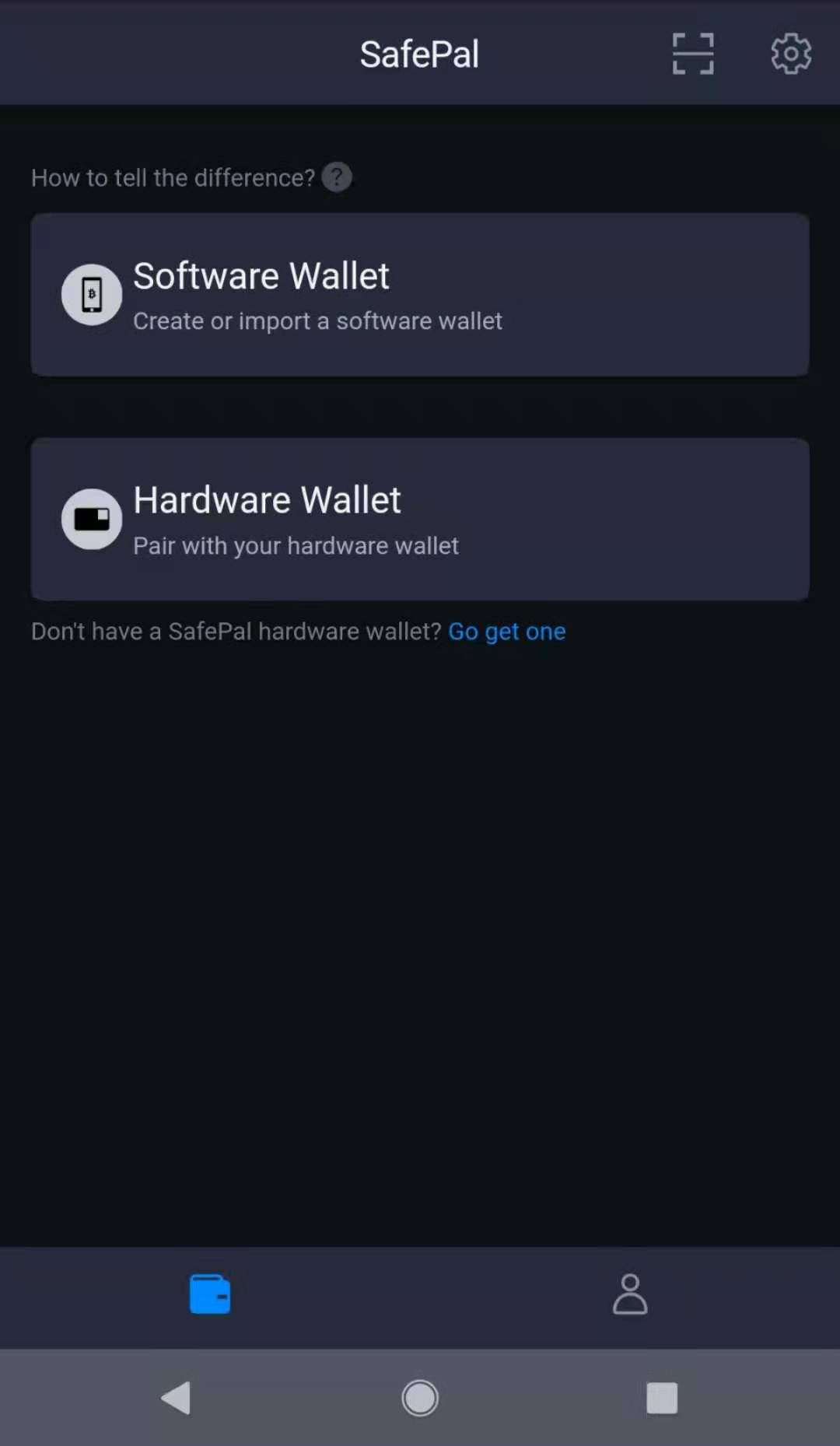
Hardware Wallet
To order SafePal hardware wallet online, visit https://safepal.io/.
To use SafePal hardware wallet:
Use SafePal hardware wallet to scan the QRCode which will be displayed by tapping the Next button.
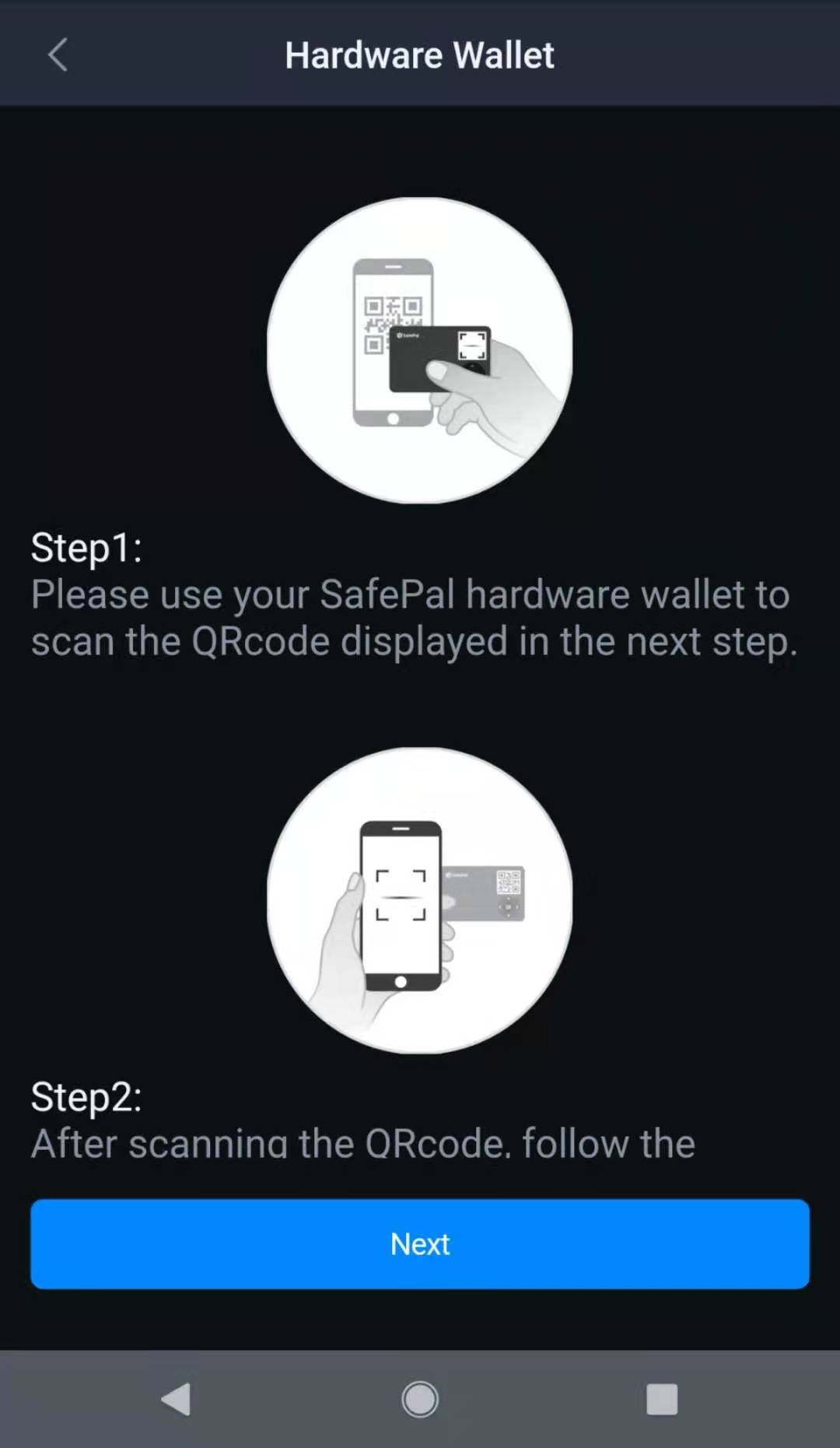
Follow the instructions on the hardware wallet and finish pairing.
Software Wallet
Set Up a SafePal Wallet
Here are two ways to set up a SafePal wallet:
- Create a new SafePal wallet.
- Import an existing wallet.
Create a New SafePal Wallet
Tap Create Wallet to set the wallet's name and the mnemonic phrase that can be 12 or 24 mnemonic words.
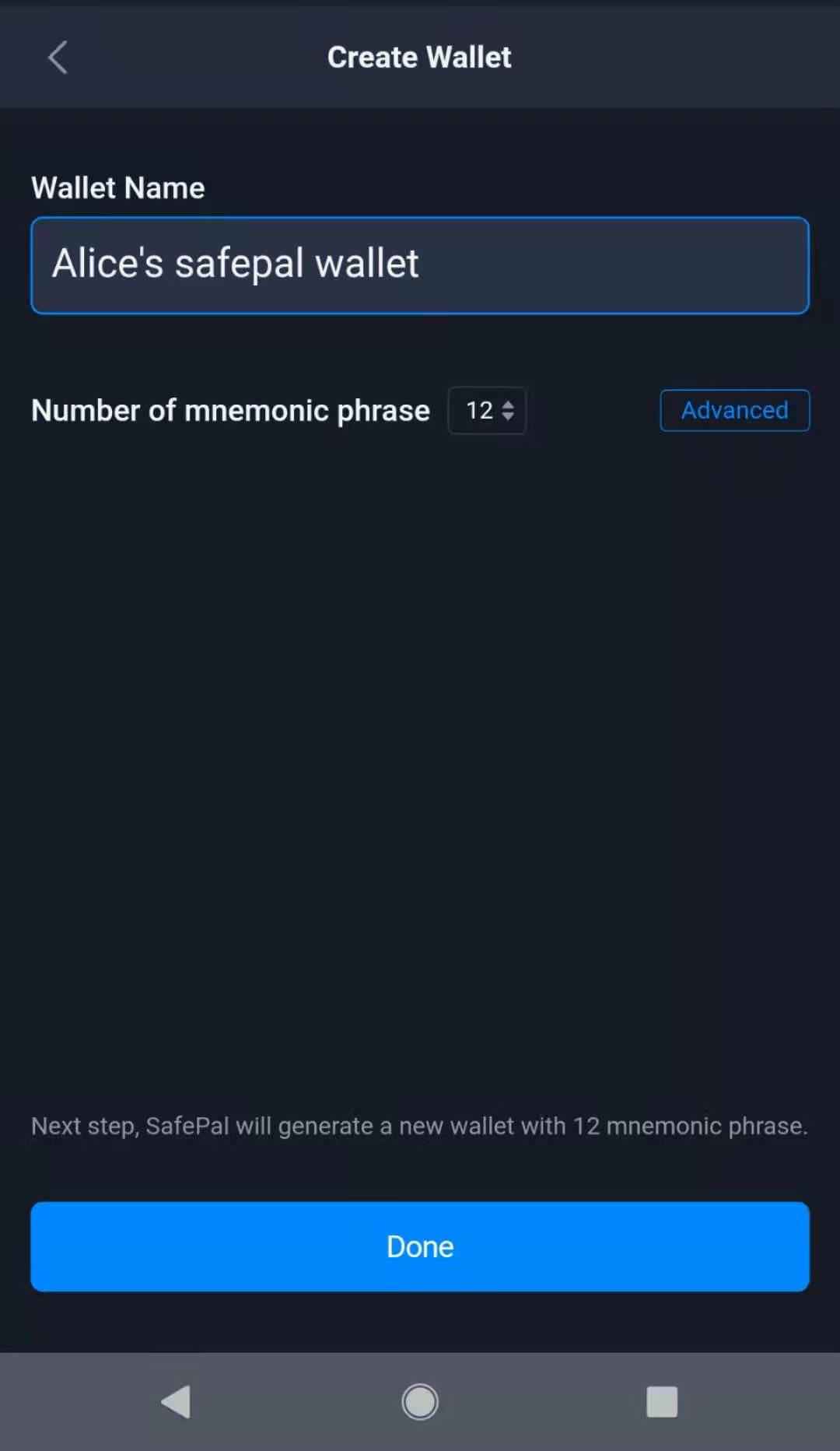
Click Back up my phrase immediately after having successfully created the wallet.
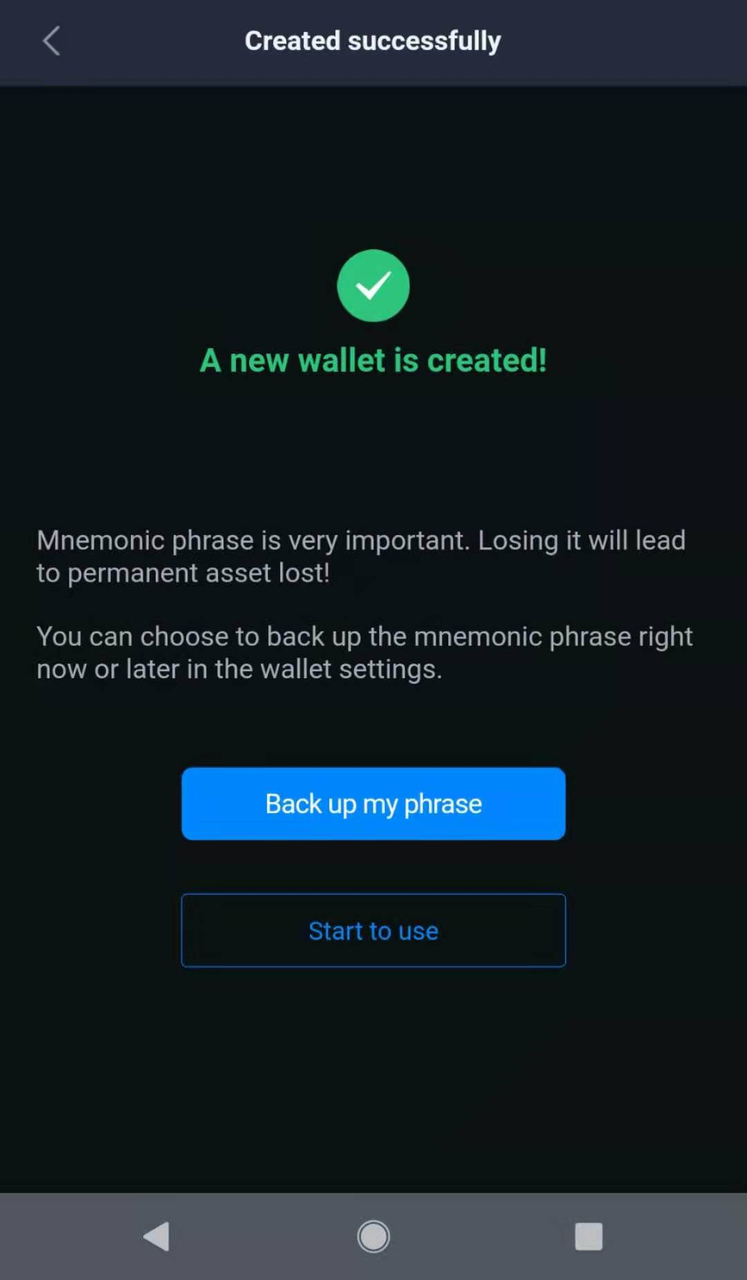
Follow the instructions and write the mnemonics in the given order on a piece of physical paper. Store it offline safely.
To protect user data, SafePal disables screenshot for mnemonics setting.
Import an Existing Wallet
SafePal provides four options to Import wallet. Choose a preferred one, follow the guidance and enter the corresponding information correctly.
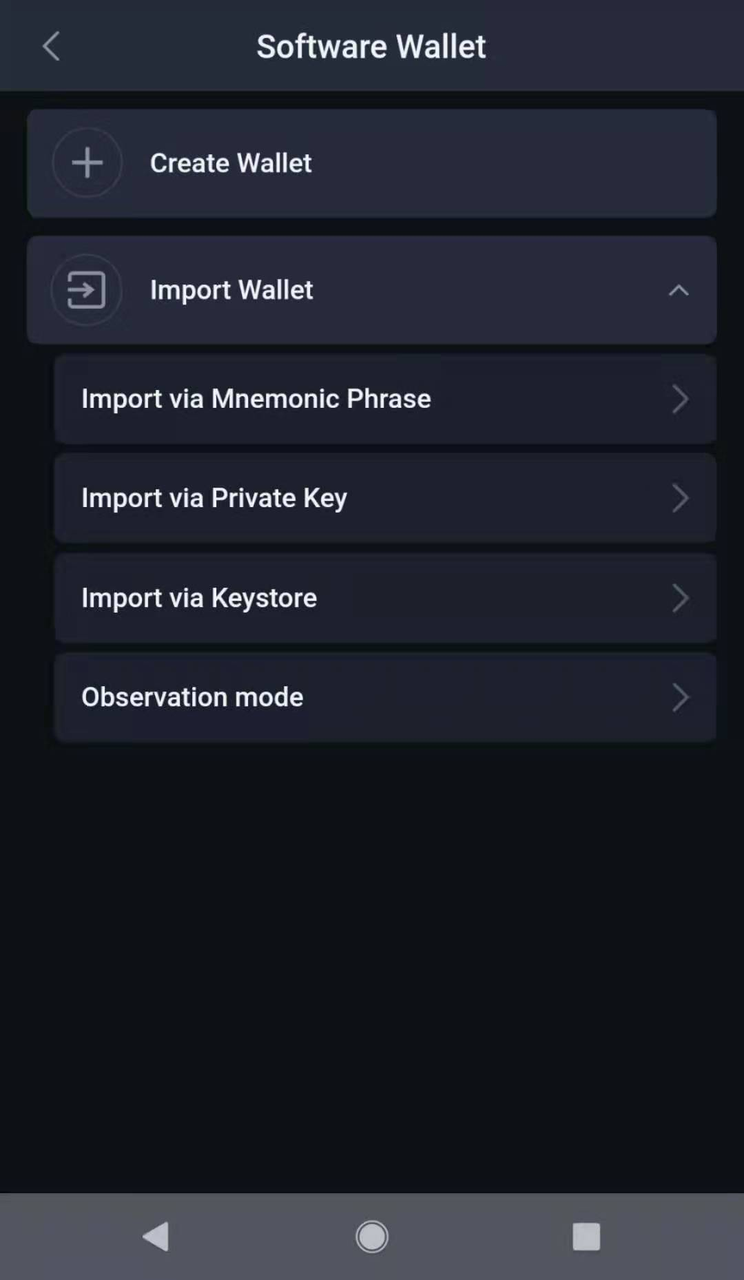
Once the wallet has been successfully imported, click the wallet icon in the top left to view the wallet in the Wallet list.
To add another existing wallet simply tap on the + icon.
Add CKB to Asset List
SafePal lists 5 coins by default on the Asset page.
To add CKB to Asset list:
Enter CKB in the Search bar.
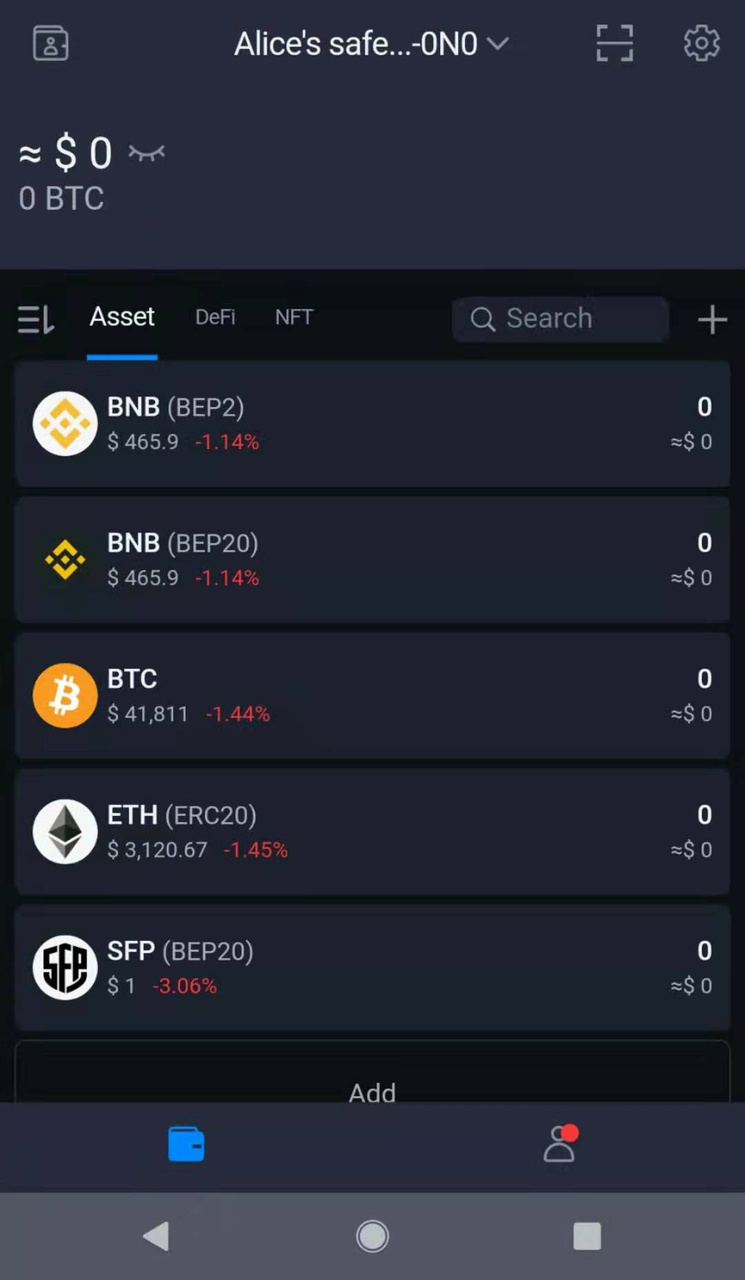
Add CKB (Nervos) to the list.
Note: The search results show such tokens as CKB (Godwoken), CKB(ERC20) and CKB(BEP20), all of which serve different purposes here. Do NOT add them to the asset list.
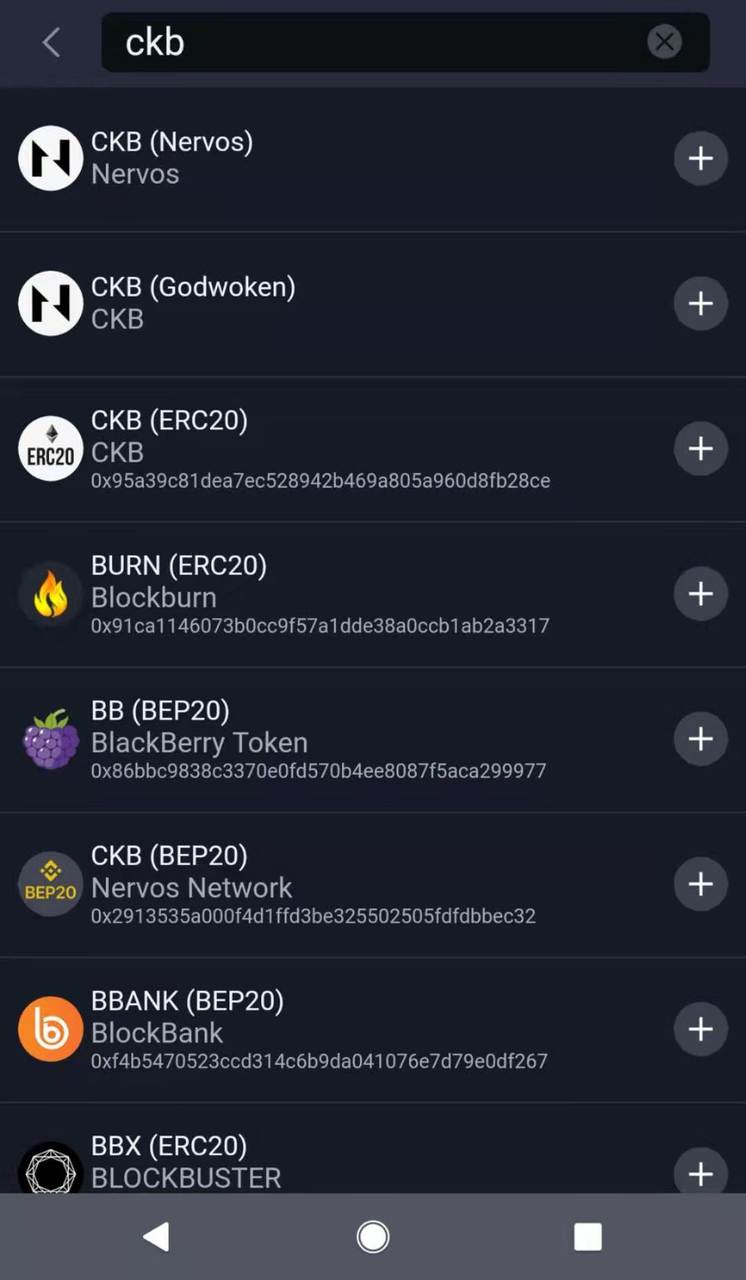
Now CKB (Nervos) is successfully added. It's time to create the first transaction.
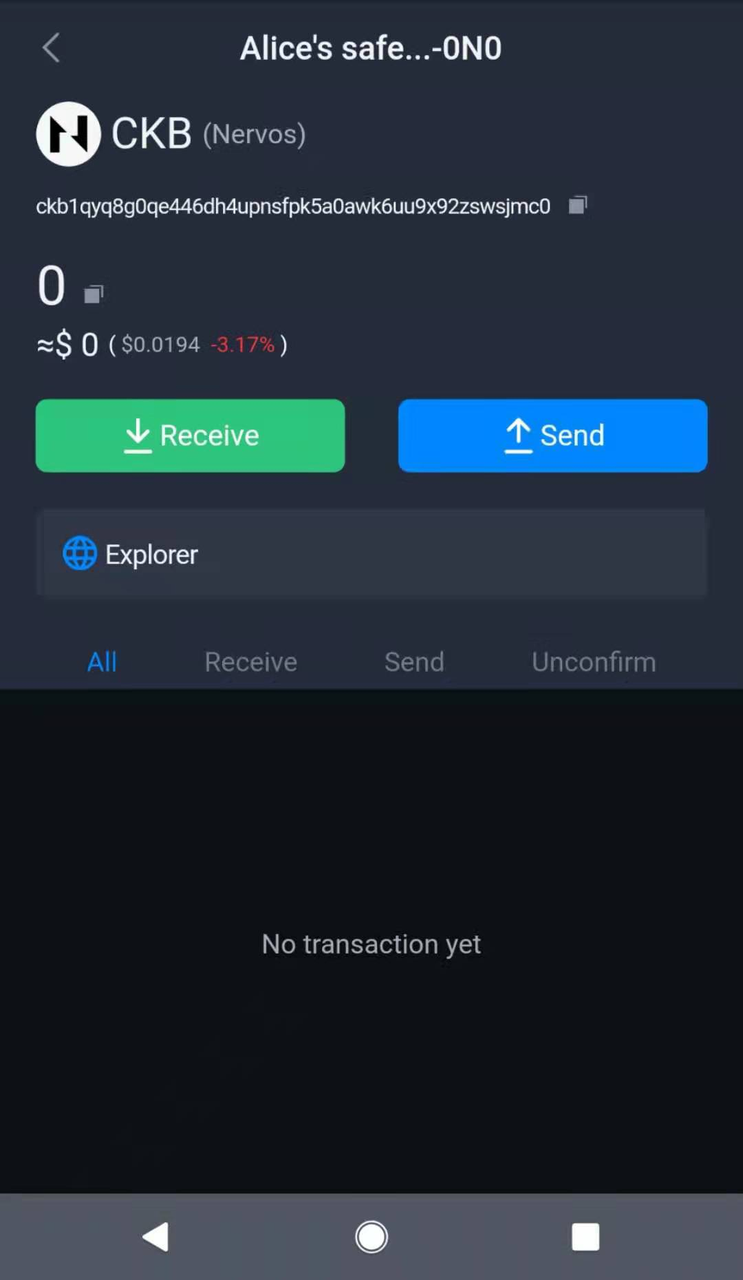
Receive CKB
Two ways to receive money:
By text: Tap Copy to get the CKB address in the format of a series of letters and numbers, starting with "ckb".
By QRCode: Tap Share to get a QRCode image.
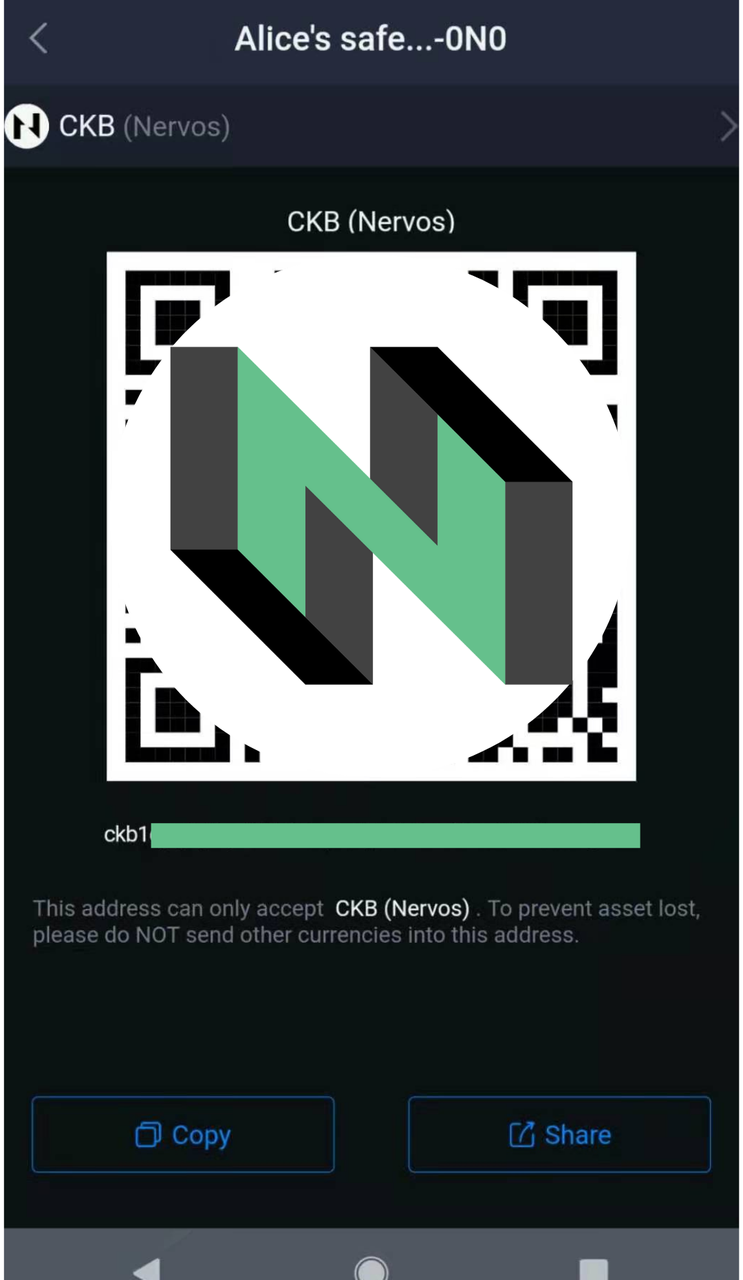
Share either form of the address information with the sender. Once the transaction is completed and verified, the related transaction information will appear in the CKB transaction history.
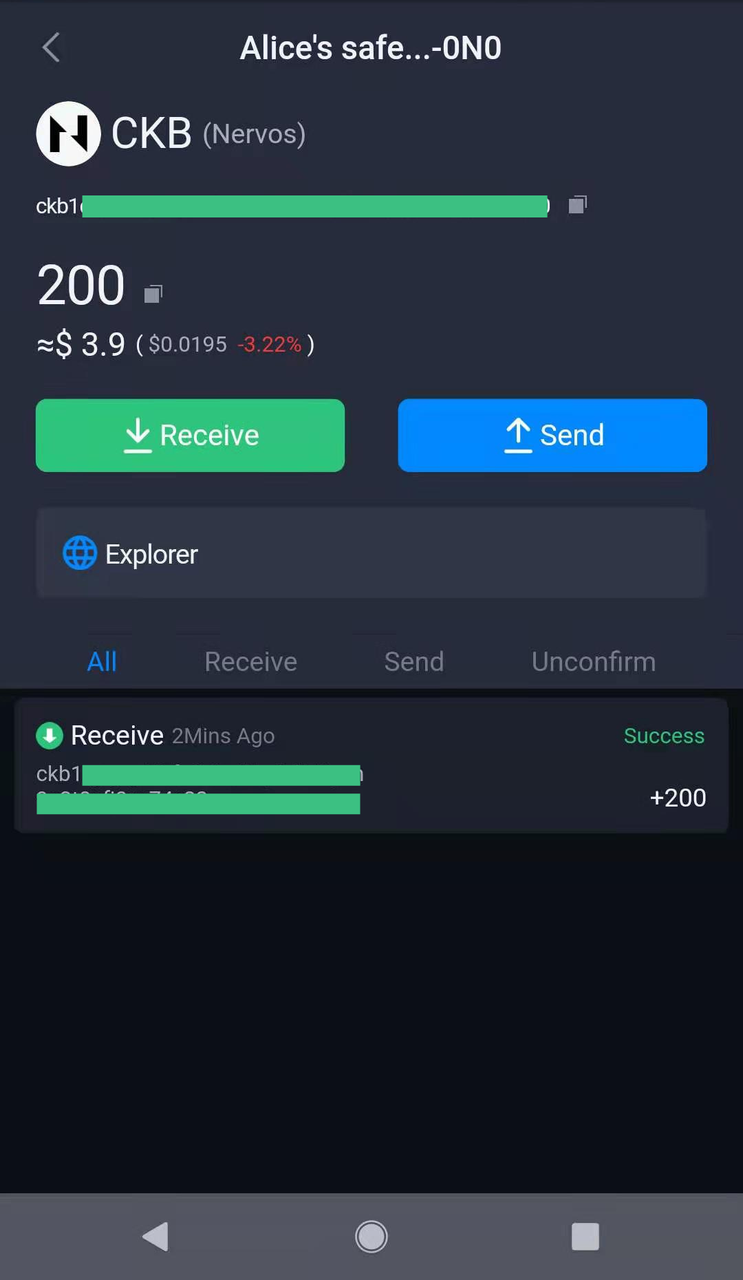
Send CKB
Tap Send, then fill in the address of the recipient and the desired transfer amount. Tap Next.
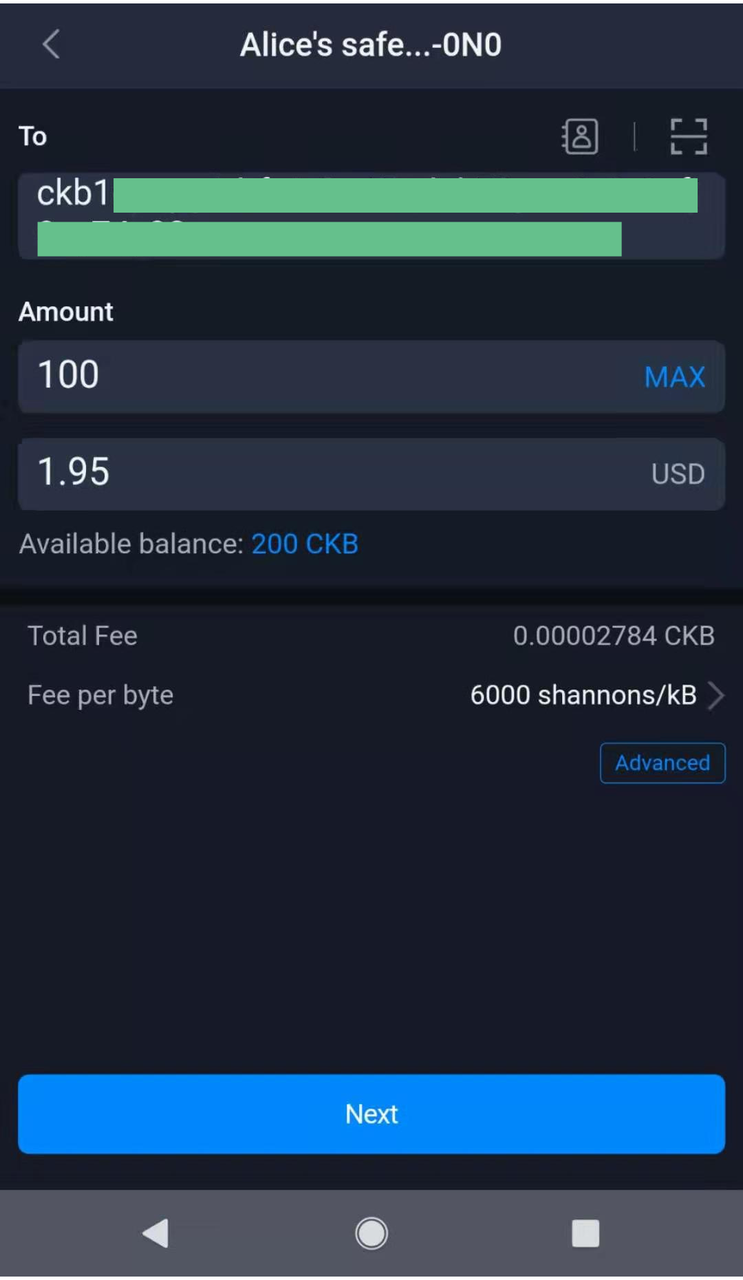
Recheck the information to make sure the information is correct. If so, tap Send.
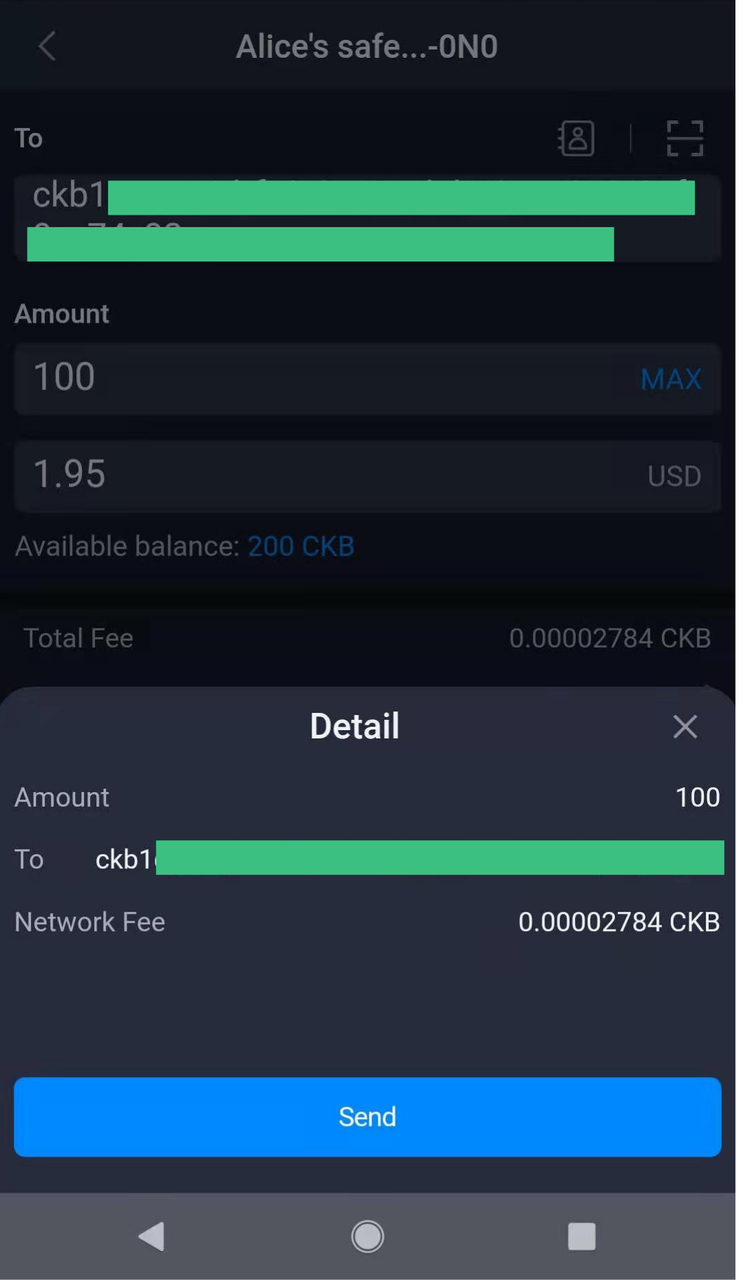
Once the payment is completed, the transaction Status turns to Pending. That means the transaction has been broadcast to the network for verification.
Click on More Details to see the on-chain confirmation information of the transaction.
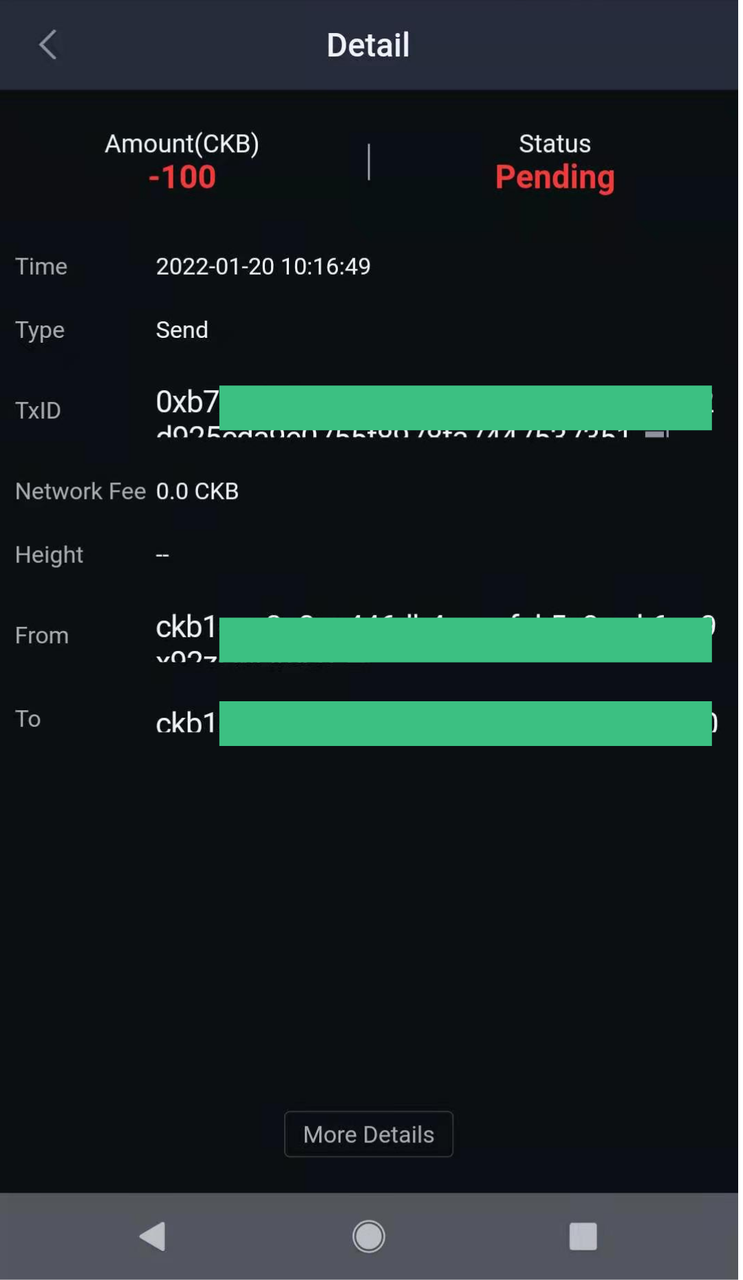
You will be redirected to Nervos Explorer where the transaction details are displayed.
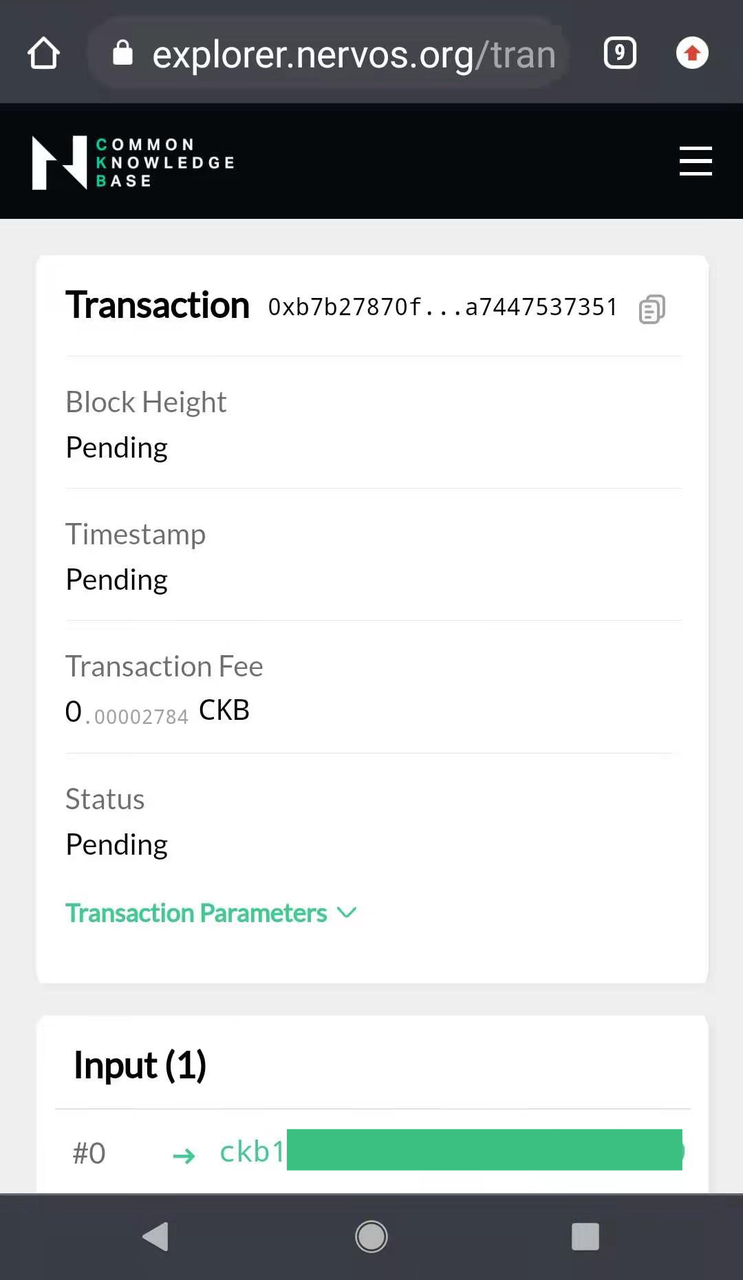
Once the transaction is verified by the entire network, an overview will be available in the CKB transaction history.